
This guide explains how to migrate your WordPress server to Dekopon Stack. This process requires a maintenance window when the site will be offline. We have an expanded guide with a few more steps if your site must remain 100% available during the upgrade.
Please do not skip this step when migrating your server to Dekopon Stack. Make sure you have a backup of the source server before proceeding. Make a complete server image backup if possible, or use a backup plugin for WordPress such as Updraft or Jetpack.
All-in-One WP Migration is a popular plugin for relocating WordPress sites. The free version is enough for most websites, and several professional upgrades are available with advanced features.
Log in to the old WordPress dashboard with an administrator account.
Navigate to Plugins > Add New.
Enter All-in-One WP Migration in the Search plugins... field at the upper-right of the page. Locate this plugin in the list.
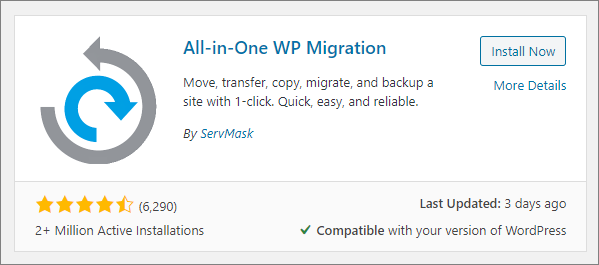
Click Install Now.
After installation completes, click Activate. A new menu, All-in-One WP Migration, appears in the WordPress dashboard.
Navigate to All-in-One WP Migration -> Export.
Click Export To > File to export the entire site, including themes and plugins.
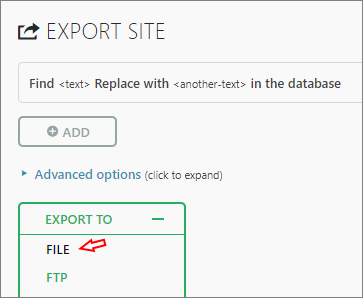
A download prompt appears after the backup completes. Click the green download button.
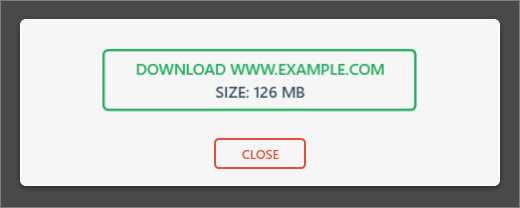
Save the export file to your computer.
Shut down (but do not destroy) the old server. Your site is offline during the next few steps.
Deploy a new Marketplace WordPress server.
Update your DNS with the address of the new Marketplace WordPress app. Follow the instructions from your DNS host.
Locate the username and password in Step 1 of the Application Information on your server's information screen at my.dekoponstack.com.
Navigate to the administration area of the new server by domain name with HTTPS. For example:
https://www.example.com/wp-adminEnter your username and password.
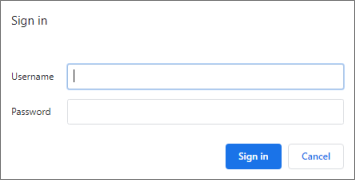
Note: This login protects the admin area with extra security before entering your WordPress Administrator account information. If you want to remove this additional security layer, follow the instructions in the **"Remove wp-admin Security".
Run the WordPress installation wizard. Select your language and click Continue.
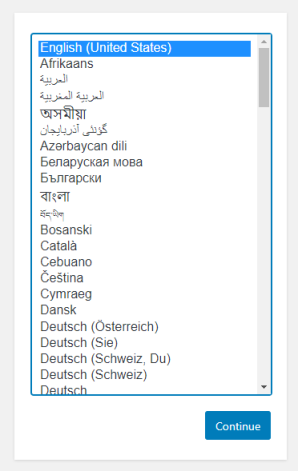
Enter your site title, username, and email address. This information isn't critical because it is overwritten when you restore the old server data. Make a note of the password because you need it to log in the first time.
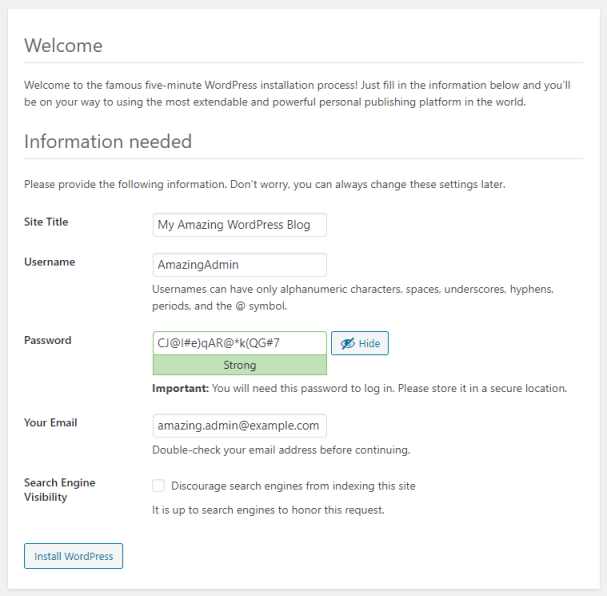
Click Install WordPress. Wait for WordPress to finish the installation, then log in to your WordPress dashboard.
Navigate to Plugins > Add New.
Enter All-in-One WP Migration in the Search plugins... field at the upper-right of the page. Locate the same plugin used on the old server.
Click Install Now.
After installation completes, click Activate. A new menu, All-in-One WP Migration, appears in the WordPress dashboard.
Navigate to All-in-One WP Migration -> Import.
Click Import From > File.
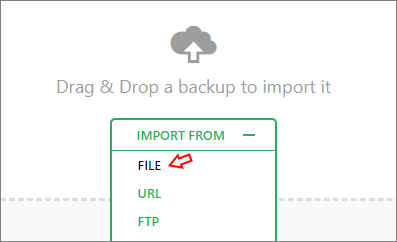
Select your export file.
After the file upload completes, click Proceed on the import confirmation.
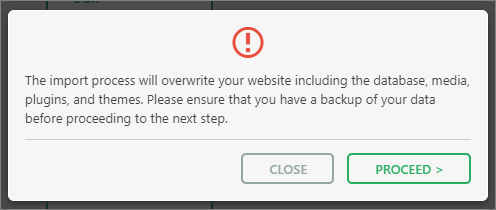
Click Save permalinks structure on the success confirmation.
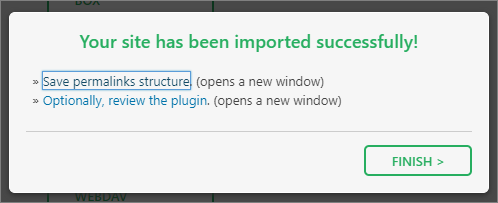
A new browser tab opens. Log in with the username and password of the old WordPress server.
Review the permalink structure. Verify the permalink structure matches the old site, change it if needed, and save.
Return to the import tab.
Click the Finish button.
Log out of the new website.
If you use a free Let's Encrypt certificate, connect to your server console or via SSH. Use the root login from the Server Information screen. Install the SSL certificate with certbot. Replace the domain name and email with your values.
# certbot --nginx --redirect -d www.example.com -m admin@example.com --agree-tos --no-eff-email If you use a commercial certificate, replace the server.crt and server.key files in /etc/nginx/ssl/ with your commercial certificate. Refer to your certificate vendor's documentation for details.
After you've tested your site on the new server, it's safe to destroy your old server.