
Building a reliable and good-ranking WordPress site is a time consuming task that takes a lot of human resources to achieve. However, losing WordPress data is as fast as a single site crash, security attack, or server failure. This means you can lose a 10-year-old high-ranking WordPress site in 10 minutes. To solve this, WordPress backups ensure that you can recover your site in all situations.
A 3-2-1 backup strategy is a data backup and recovery method that creates multiple copies of your WordPress site to ensure safety and availability if a data loss or site crashes occurs. Unlike regular backups, a 3-2-1 strategy involves abiding by multiple storage methods to keep your WordPress backups recoverable and up to date.
This article explains how you can efficiently back up a WordPress website using a 3-2-1 strategy. You are to create multiple files and database copies, store them on different media, and automate the procedure to keep your WordPress backups up to date.
Before you begin, be sure to:
Deploy a OneClick WordPress server using the Dekopon Stack marketplace application
If you have an existing WordPress instance, make sure you have terminal access to perform backup tasks
Use SSH, access the WordPress server as a non-root user with sudo privileges
Switch to the non-root sudo user account. For example webadmin
# su webadmin> This article uses the example values webadmin and the WordPress domain example. Replace the values with your actual WordPress server details
A full WordPress backup consists of the data application files and a copy of the full database including the tables and table data. In this section, perform a full WordPress backup to implement a 3-2-1 strategy as described below.
Find and switch to the WordPress web root directory. For example /var/www/html/
$ cd /var/www/htmlIf you’re unsure of the WordPress directory, view your web server virtual host configuration. For example, for Nginx, check the /etc/nginx/sites-available/ directory
$ cd /etc/nginx/sites-availableRun the following command to search your WordPress domain name in all available files and find the exact configuration file
$ grep -r "example.com" /etc/nginx/sites-availableView the WordPress configuration file and take note of the root directory path
root /var/www/example.com;Switch to the directory
$ cd /var/www/example.comList the directory and verify that all WordPress files are available
$ ls -lOutput:
-rw-r--r-- 1 www-data www-data 7211 Aug 8 20:26 wp-activate.php
drwxr-xr-x 9 www-data www-data 4096 Aug 8 20:26 wp-admin
-rw-r--r-- 1 www-data www-data 351 May 9 03:17 wp-blog-header.php
-rw-r--r-- 1 www-data www-data 2323 Aug 8 20:26 wp-comments-post.php
-rw-r--r-- 1 www-data www-data 3360 Jul 27 14:42 wp-config.php
-rw-r--r-- 1 www-data www-data 3013 May 9 03:17 wp-config-sample.php
drwxr-xr-x 10 www-data www-data 4096 Aug 27 20:53 wp-content
-rw-r--r-- 1 www-data www-data 5638 Aug 8 20:26 wp-cron.php
drwxr-xr-x 27 www-data www-data 16384 Aug 8 20:26 wp-includesTo make a backup of the WordPress files. Switch to the parent directory
$ cd ..Copy the WordPress files to a separate directory such as your user home with a different filename such as wp-files-backup
$ sudo cp -Rp example.com /home/webadmin/wp-files-backupThe above command makes a copy of all WordPress files and preserves all permissions to your user home directory with the new directory name wp-files-backup. To uniquely identify your backup file, add the server timestamp to the filename while copying the files as below:
Switch to your user home directory and verify that the WordPress files are available
$ cd /home/webadmin/List files in the directory
$ ls -lOutput:
drwxr-xr-x 7 www-data www-data 4096 Aug 27 20:53 wp-files-backupTo safely store the WordPress files backup, archive the directory using a compression format such as gunzip to create a .tar.gz file
$ tar czvf wp-files-backup.tar.gz wp-files-backupWhen you archive and compress the WordPress files backup directory, the file size reduces, and file safety improves with little to no changes in the archive format unless extracted.
Long list files and verify that the wp-files-backup.tar.gz is available in your directory
$ ls -lView your WordPress wp-config.php file
$ cat wp-files-backup/wp-config.phpFind the following section
// ** Database settings - You can get this info from your web host ** //
/** The name of the database for WordPress */
define( 'DB_NAME', 'wordpressdb' );
/** Database username */
define( 'DB_USER', 'wpuser' );
/** Database password */
define('DB_PASSWORD', 'user-password');
/** Database hostname */
define( 'DB_HOST', 'localhost' );Keep note of the database name in the DB_NAME directive, the database user, and password used to connect WordPress to your database.
Log in to your MySQL database server using the WordPress database user and password
$ mysql -u wpuser -pWhen prompted, enter the database user password
Verify that the WordPress database is available
mysql> SHOW DATABASES;Exit the MySQL console
mysql> EXITUsing mysqldump, export the WordPress database to a readable file such as wpdatabase.sql
$ mysqldump -u wpuser -p wordpressdb > wpdatabase.sqlWhen successful, list your directory files and verify that a new wpdatabase.sql file is available
$ ls -lTo avoid making changes to the file, archive and compress the file to a format such as .tar.gz
$ tar czvf wpdatabase.tar.gz wpdatabase.sqlVerify that the database archive file is available in your directory
$ lsTo organize your full WordPress backup files, create a new directory named fullwpbackup
$ mkdir -p fullwpbackupMove all WordPress backup archive files to the directory
$ mv *.tar.gz fullwpbackup/List files and verify that only archive files are available in the directory
$ ls fullwpbackup/To perform WordPress backups using your administrator dashboard, install a compatible plugin and use it to create a full backup file that includes the database and WordPress files. Many backup plugins are available in the WordPress repository, depending on your choice, visit the following resources to perform backups using a WordPress plugin.
A 3-2-1 backup strategy follows the standard below:
By following the strategy correctly, your WordPress backup files are safe from any possible form of data corruption. In case your WordPress site crashes or suffers a massive security breach, you can roll back changes to the last stable state and work out solutions to prevent a similar scenario from happening again.
In this section, implement the 3-2-1 WordPress backup storage on your server as described in the steps below.
To implement the 3 backup storage types method, save multiple copies of the backup files and apply different compression mechanisms. For example, keep a single .tar.gz copy, a .zip variant, and a non-archived backup copy as described in the following steps.
Switch to your user home directory
$ cd /home/webadmin/Long list files and verify that your wpdatabase.sql file, fullwpbackup and wp-files-backup directories are available
$ ls -lOutput:
drwxrwxr-x 2 webadmin webadmin 4096 Aug 29 16:40 fullwpbackup
-rw-rw-r-- 1 webadmin webadmin 19499776 Aug 29 16:39 wpdatabase.sql
drwxr-xr-x 7 webadmin webadmin 4096 Aug 27 20:53 wp-files-backupCreate the first full backup archive .tar.gz archive file
$ tar czvf fullwpbackup.tar.gz fullwpbackupThe fullwpbackup.tar.gz includes files with the same .tar.gz archive format. To apply a different format, it must match the files to avoid any forms of data corruption
Create a second full backup archive using the .zip format, wpdatabase.sql file and wp-files-backup directory
$ zip -r fullwpbackup.zip wpdatabase.sql wp-files-backupLong list files to verify that both .tar.gz and .zip WordPress archive files are available in the directory
$ ls -lOutput:
-rw-rw-r-- 1 webadmin webadmin 113366047 Aug 29 16:53 fullwpbackup.tar.gz
-rw-rw-r-- 1 webadmin webadmin 127738982 Aug 29 16:46 fullwpbackup.zipThe original wp-files-backup and wpdatabase.sql apply as the third backup copies. To create another archive, use a different format such as tar.xz
$ tar cvf 3rdwpbackup.tar wp-files-backup wpdatabase.sqlCompress the file
$ xz 3rdwpbackup.tarYou have implemented three WordPress backup copies through which you can recover your WordPress site in case of any failure. To safeguard the copies, separate them into different storage volumes.
When your server crashes, any attached secondary storage volumes can function normally and you can re-attach them to your server when troubleshooting is complete. In this section, attach a Dekopon Stack block storage volume to your server and store your WordPress backups to two different volumes as described below.
backupdisk in the /media/ directorySwitch to the Dekopon Stack Block Storage volume directory
$ cd /media/backupdisk/Create a new file hellobackup.txt to verify that you can write to the disk
$ touch hellobackup.txtWhen created, switch back to your user home directory
$ cd /home/webadmin/Create a new directory WP-Backup
$ mkdir -p WP-BackupCopy the WordPress tar.gz and .zip archive files to the directory
$ cp *.tar.gz *.zip WP-Backup/Copy wp-files-backup and wpdatabase.sql to the directory
$ cp -r wp-files-backup/ wpdatabase.sql WP-Backup/List the directory files and verify that all copies are available
$ ls WP-Backup/Output:
fullwpbackup.tar.gz fullwpbackup.zip wpdatabase.sql wp-files-backupCopy the WP-Backup directory to the Dekopon Stack block storage volume
$ cp -r WP-Backup /media/backupdiskTo append the server timestamp on the directory name, adjust the command to:
$ cp -r WP-Backup /media/backupdisk/WP-Backup$(date +'%Y%m%d')List the volume files and verify that the directory is available
$ ls /media/backupdiskYou have applied the two storage volumes backup method. The WordPress backup files are available on your server storage volume and the attached Dekopon Stack Block Storage volume. In case of any server failure, you can recover WordPress files by accessing the block storage volume.
Computing instances often crash in a batch, in case your hosted server and block storage volumes fail, you can recover your WordPress site using a local backup file. Or, you can apply an S3-compatible Dekopon Stack Object Storage instance to work as an off-site destination. In this case, your WordPress backup files become available in different locations than your server.
Depending on your WordPress backup file size, implement the off-site storage method as described in the steps below.
You can download your WordPress backup files to your computer using various file transfer methods such as FTP, SFTP, or SCP. When the transfer is successful, a local copy of your WordPress backup files is available on your computer and you can recover it by re-uploading the files to the server.
Open a new terminal window
Establish an SFTP connection to your server
$ sftp webadmin@SERVER-IPList files in the working directory
> lsVerify that the WP-Backup directory is available
Download the WP-Backup directory to your computer
> get -r WP-BackupMonitor the download progress, when complete, end the SFTP connection
> exitUsing your file explorer, find and open the WP-Backup directory on your computer
Verify that all WordPress backup copies are available
Dekopon Stack Object Storage is an S3-compatible instance that is fully independent from your server infrastructure. You can create buckets, and upload your WordPress backup files for recovery in case of any server failure. Implement the off-site backup method with Dekopon Stack Object Storage as described in the steps below.
Deploy a Dekopon Stack Object Storage instance and copy the Access Key and Secret Key from the instance dashboard.
Install s3cmd on the server
$ sudo apt install s3cmdConfigure s3cmd with your Dekopon Stack Object Storage endpoint, Access and Secret keys
In your server SSH session, list the available buckets linked to your Dekopon Stack Object storage
$ s3cmd lsIf no configuration is available, run s3cmd --configure to connect to your Dekopon Stack Object Storage
$ s3cmd --configureCreate a new bucket named wordpress-backups
$ s3cmd mb s3://wordpress-backupsUpload the WP-Backup directory to the wordpress-backups bucket
$ s3cmd put -r WP-Backup/ s3://wordpress-backups/When the upload is complete, list all objects in the wordpress-backups bucket to verify that the transfer is complete
$ s3cmd ls s3://wordpress-backupsOr, navigate to your Dekopon Stack Object Storage control panel and view the bucket objects
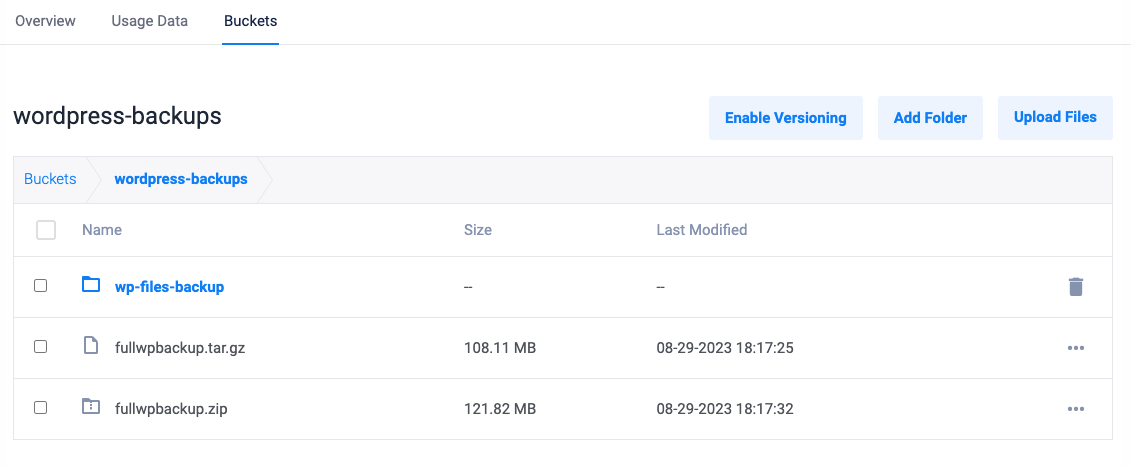
Verify that the WP-Backup directory files are available in your wordpress-backups bucket
Delete the WP-Backup directory to free space on your main server storage volume
$ rm -r WP-Backup/You have implemented the off-site backup method to your WordPress backup files. To further widen your off-site implementation, you can upload copies of your WordPress backup to public storage services such as Google Drive, Dropbox, Mega, among others.
Running the WordPress 3-2-1 backup strategy is a time consuming process. To save time and automate the process, but keep monitoring any changes, use CronJob to schedule automatic tasks to backup your WordPress database, and files as described below.
Using a text editor such as nano, create a new auto-backup.sh script in your user home directory.
$ nano auto-backup.shAdd the following configurations to the file
#!/bin/bash
echo "##### This script implements the 3-2-1 WordPress backup strategy to keep your backup files updated every once a week#####"
# The base Example User directory
base_dir="/home/webadmin/"
# Create the auto-backups directory if does not exist
if [ ! -d "$base_dir/auto-backups" ]; then
mkdir "$base_dir/auto-backups"
fi
# Backup the WordPress file directory
timestamp=$(date +%Y%m%d)
backup_dir="$base_dir/auto-backups/wp-files-backup_$timestamp"
cp -r /var/www/example.com "$backup_dir"
# Backup the wordpressdb database
mysqldump -u wpuser -p wpuser-password wordpressdb > "$base_dir/auto-backups/wpdatabase.sql"
# Switch to the auto-backups directory
cd "$base_dir/auto-backups"
# Delete the existing fullwpbackup directory and recreate it
if [ -d "fullwpbackup" ]; then
rm -rf fullwpbackup
fi
mkdir fullwpbackup
# Create the latest tar.gz archive for the wp-files-backup directory
tar czf "fullwpbackup/wp-files-backup_$timestamp.tar.gz" "wp-files-backup_$timestamp"
# Create the latest tar.gz archive for database.sql
tar czf "fullwpbackup/database_$timestamp.tar.gz" "wpdatabase.sql"
# Create the latest tar.gz archive for fullwpbackup with a server timestamp
tar czf "fullwpbackup/fullwpbackup_$timestamp.tar.gz" fullwpbackup
# Create a new .zip archive for wpdatabase.sql and wp-files-backup files
zip -r "fullwpbackup/wp-files-db-$timestamp.zip" "wp-files-backup_$timestamp" wpdatabase.sql
# List files in the auto-backups directory
ls -lh
# 2 different storage volumes
# Check if the Dekopon Stack Block Storage backupdisk directory is available
if [ ! -d "/media/backupdisk" ]; then
echo "The Dekopon Stack Block Storage volume is not available with the /media/backupdisk path, please attach a volume or apply the correct path"
exit 1
fi
#Off-site storage
# Create the WP-Backup directory with the current server date stamp
backup_dir="/media/backupdisk/WP-Backup_$timestamp/"
mkdir "$backup_dir"
# Copy .tar.gz and .zip files to the WP-Backup directory
cp *.tar.gz *.zip "$backup_dir"
# Use s3cmd to upload WP-Backup directory to s3
s3cmd put -r "$backup_dir" s3://wordpress-backups/
echo "#####The WordPress 3-2-1 Backup process is successfully Completed!!!!!!######"
# Delete the WP-Backup directory
if [ -d "$base_dir/auto-backups/WP-Backup_$timestamp" ]; then
rm -rf "$base_dir/auto-backups/WP-Backup_$timestamp"
fi
#OldFiles
# Delete files older than 2 weeks from the auto-backups directory
find "$base_dir/auto-backups" -type f -name "*.tar.gz" -mtime +14 -exec rm {} \;
find "$base_dir/auto-backups" -type f -name "*.zip" -mtime +14 -exec rm {} \;Save and close the file
The above script creates the latest full WordPress backup that includes the CMS files and database. The full backup exports to the auto-backups directory, then, 2 archive format copies generate from the files to make 3 available copies.
The # 2 different storage volumes section exports the generated WP-Backup directory to your Dekopon Stack block storage volume and keeps the original copy available on your server.
In the #off-site storage section, the s3cmd tool uploads a copy of the WP-Backup directory to your Dekopon Stack Object Storage bucket. When the upload completes successfully without any error, the WP-Backup gets deleted from the main server storage to free up space.
Files older than 2 weeks are auto-deleted from the directory to create space for newer backups. To increase the age of deleted files, edit the OldFiles section values.
Run the above script to verify that it works correctly.
$ bash auto-backup.shWhen complete, view files in the auto-backups directory
$ ls auto-backups/Verify that all files include the server time stamp to create unique backup files
To automate the above script to run every week, edit your crontab configuration
$ crontab -eAdd the following directive to the file
0 1 * * 0 /bin/bash /home/webadmin/auto-backup.shSave and close the file
The above Cron task runs the auto-backup.sh script every Sunday at 01:00. You can change the time and date to match a date with low WordPress site activity to create the latest weekly backup copy. For more information, visit the how to use the Cron Task Scheduler resource.
In this article, you implemented a WordPress 3-2-1 backup strategy that creates a good disaster recovery plan. Depending on your preferences, you must ensure that your WordPress backup files are up to date to clear any errors that may result from updates or security breaches on your site.
WordPress is a highly extensible CMS, to implement more solutions on your server, visit the following resources: